Colore
La color palette dell’applicazione l’abbiamo scelta per trasmettere “Energia, eccitazione e professionalità”, e sono i seguenti:
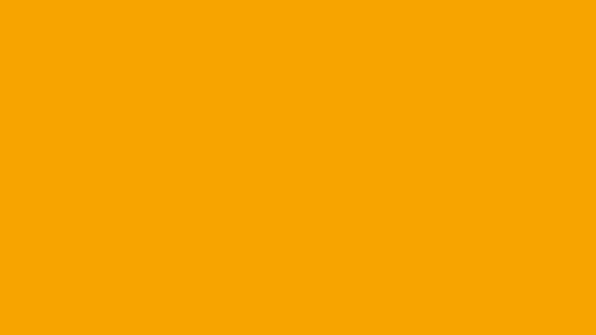
Arancio principale
È usato per evidenziare punti salienti come pulsanti di invio ed elementi che devono attirare l’attenzione.
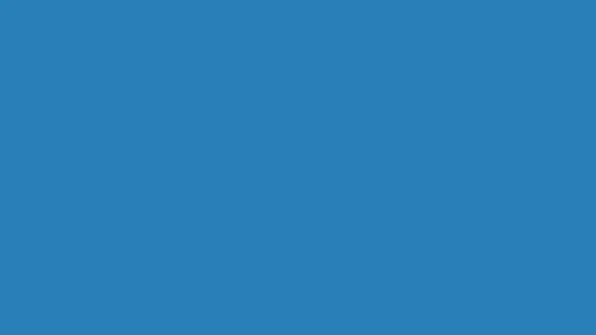
Blu intenso
Il colore usato per l’header è stato scelto per per dare un senso di stabilità e professionalità.
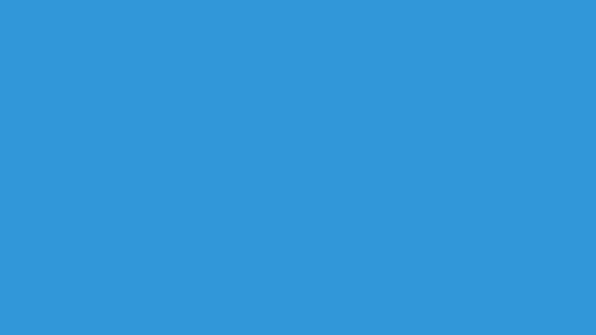
Blu leggero
Questo tono più leggero è stato scelto per elementi secondari, o per fornire un contrasto dove necessario.
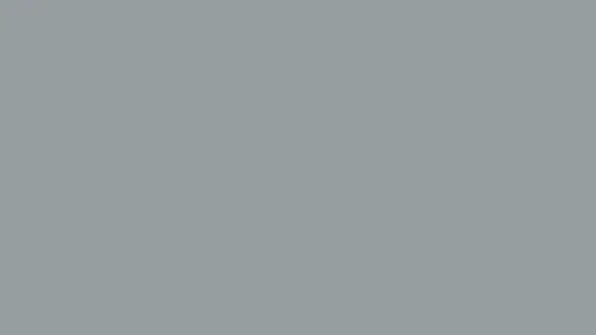
Grigio neutro
Il colore neutro è fondamentale per elementi come sfondi o bordi e per equilibrare l'intensità degli altri colori e per pulsanti non ancora disponibili.